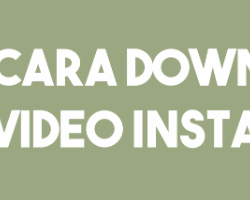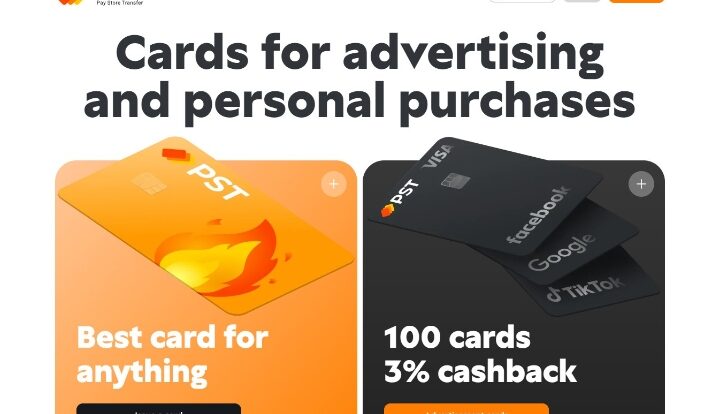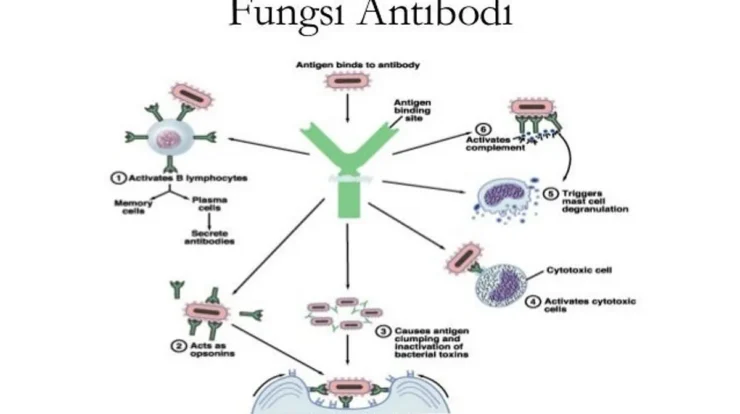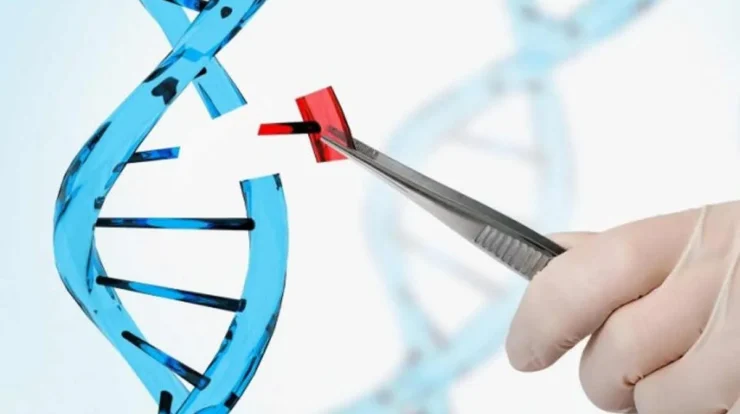Cara Rekam Layar Laptop di Windows

Rekam Layar Laptop. Merekam layar pada laptop memang kadang-kadang diperlukan oleh sebagian orang. Mereka yang biasa membuat konten dengan membagikan banyak tutorial tentu sudah tidak asing lagi dengan bagaimana cara merekam layar laptop. Meski begitu, bagi pemula yang tertarik untuk membuat konten seperti ini dan belum tahu bagaimana caranya, kalian tidak perlu khawatir. Ada beberapa aplikasi screen recording yang dapat kalian gunakan dengan mudah.
Merekam layar laptop bukan hanya bermanfaat bagi mereka yang ingin berbagi pengetahuan melalui tutorial, tetapi juga memungkinkan kalian untuk merekam presentasi, gameplay, atau bahkan melakukan troubleshooting teknis. Dengan menggunakan aplikasi screen recording, kalian dapat menghasilkan konten yang menarik dan informatif.
Jadi, bagi pemula yang tertarik untuk membuat konten dengan merekam layar laptop, jangan ragu untuk mencoba langkah-langkah yang telah dijelaskan. Dengan sedikit latihan dan eksperimen, kalian akan semakin terampil dalam menggunakan aplikasi screen recording dan menghasilkan konten yang menarik. Selamat mencoba!
Cara Merekam Layar Laptop di windows

- Bila sudah kalian dapat klik pada menu gaming
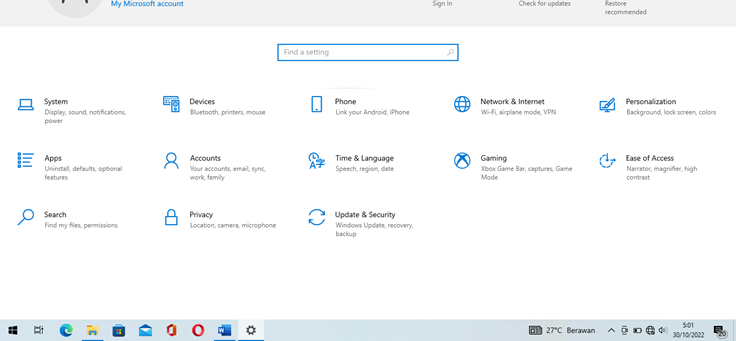
- Setelah itu, kalian akan menemukan tampilan Xbox game bar. Geser ke kanan menjadi on
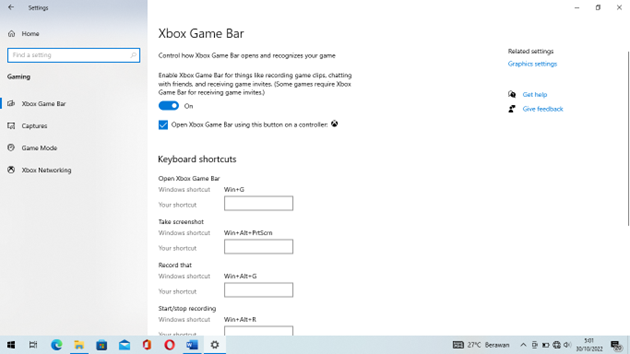
- Kalian dapat mengklik bagian capture atau bagian di bawah xbox game bar tersebut. Ubah tampilan background recording menjadi off lalu kalian scroll ke bawah
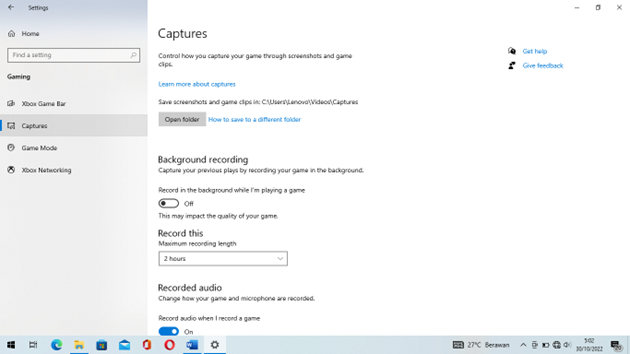
- Ada beberapa fitur yang dapat kalian otak-atik, yaitu sebagai berikut:
- Maximum record length atau maksimal durasi kalian merekam layar. Ada beberapa pilihan yaitu antara 30 menit – 4 jam
- Audio quality atau kualitas audio kalian. Pilih yang bagian recommended karena hal ini sudah disesuaikan oleh pc kalian
- Microphone volume atau volume untuk mikrofon kalian
- Sistem volume atau volume sistem. Kalian juga dapat mencentang bagian record game audio only
- Video frame rate pilih yang recommended atau 30 fps
- Video quality. Nah, di sini kalian dapat memilih sesuai selera ingin kulaitas standard atau high quality. Sesuaikan dengan kebutuhan kalian
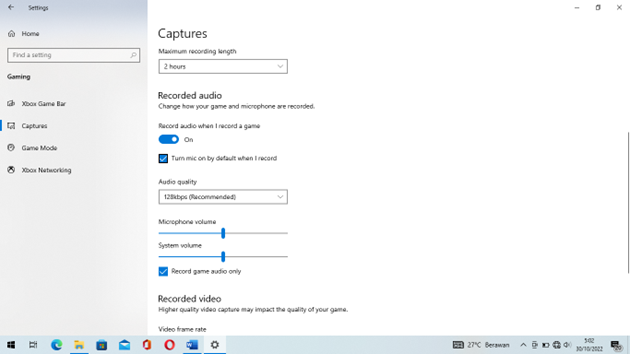
- Bila sudah mensetting semua bagiannya, kalian dapat langsung merekam layar dengan mengklik windows + G
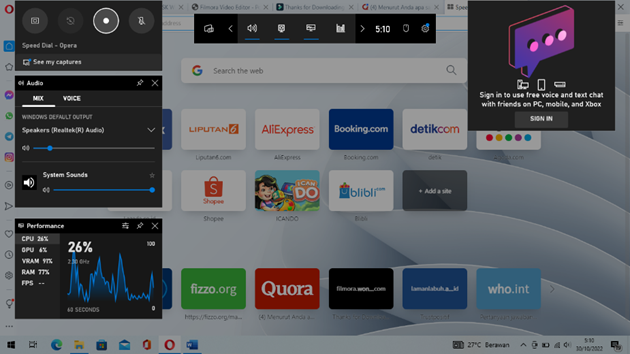
- Aktivitas layar kalian akan mulai merekam dengan cara klik tanda lingkaran sesuai gambar di atas
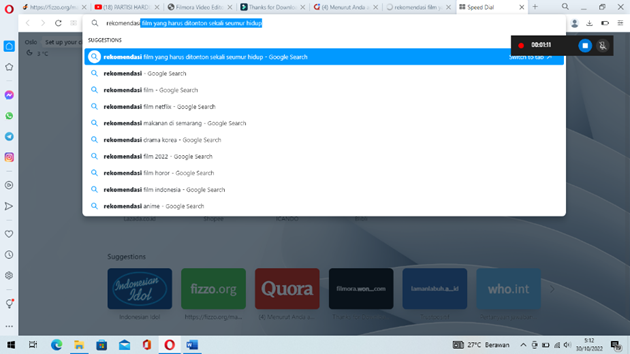
- Nah, bila tanda perekam tersebut sudah ada artinya layar kalian sudah berhasil direkam
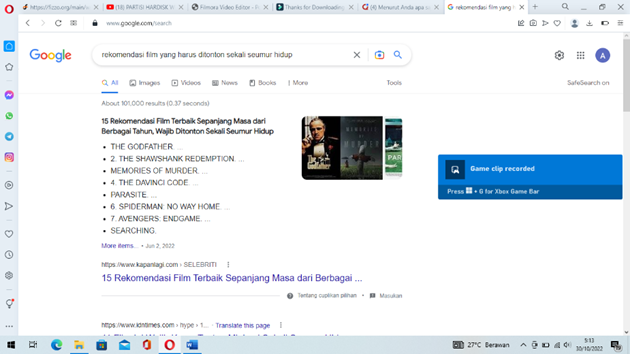
Bila ingin mematikannya kalian klik pada tampilan perekam tersebut
- Kalian dapat melihat hasil dari rekam layar kalian dengan cara klik pada bagian video di folder laptop atau komputer
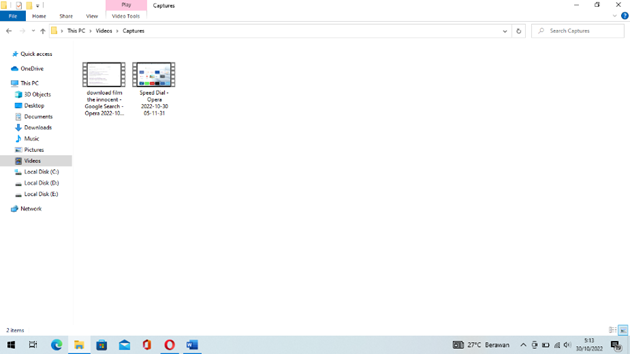
Nah, mudah sekali bukan? Tanpa aplikasi dan hanya memanfaatkan fitur laptop kalian dapat merekam layar laptop kalian.
Kesimpulan
Banyak laptop yang sudah dilengkapi dengan fitur “Screen Recording” atau “Capture Screen” yang dapat digunakan tanpa perlu mengunduh aplikasi tambahan. Caranya pun relatif mudah, hanya perlu mengikuti langkah-langkah berikut:
- Buka aplikasi atau tampilan yang ingin direkam di layar laptop.
- Pastikan pengaturan suara dan mikrofon sudah disesuaikan sesuai kebutuhan.
- Pada keyboard laptop, tekan tombol “Windows” + “G” secara bersamaan. Ini akan membuka Game Bar, yang juga dapat digunakan untuk merekam layar.
- Di Game Bar, klik tombol “Record” untuk memulai merekam layar. Jika ingin merekam dengan suara, pastikan centang pada opsi “Record audio” di bagian bawah.
- Setelah selesai merekam, klik tombol “Stop” untuk menghentikan rekaman.
- Rekaman layar akan otomatis tersimpan dalam folder “Video” di komputer.
Ada beberapa hal yang perlu diperhatikan. Pertama, pastikan aplikasi atau tampilan yang ingin direkam sudah siap dan terbuka sebelum memulai rekaman. Selanjutnya, pastikan pengaturan suara dan mikrofon sudah disesuaikan dengan baik agar rekaman memiliki kualitas audio yang baik. Selain itu, perhatikan juga pencahayaan dan kejernihan layar untuk menghasilkan rekaman yang jelas dan mudah dipahami. Terakhir, jangan lupa untuk mengatur durasi rekaman sesuai kebutuhan dan menyimpan rekaman dengan format yang sesuai agar mudah diakses dan digunakan nantinya.
Dengan memanfaatkan fitur bawaan ini, kalian dapat dengan mudah merekam layar laptop tanpa perlu mengunduh aplikasi tambahan. Namun, perlu diperhatikan bahwa fitur bawaan mungkin memiliki keterbatasan dalam hal pengaturan dan opsi yang tersedia. Jika kalian membutuhkan fitur yang lebih canggih dan lengkap, menggunakan aplikasi pihak ketiga.
Selamat mencoba merekam layar laptop kalian dengan cara yang paling sesuai dan nyaman!