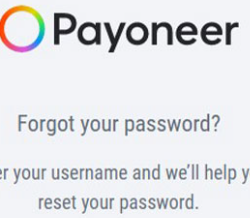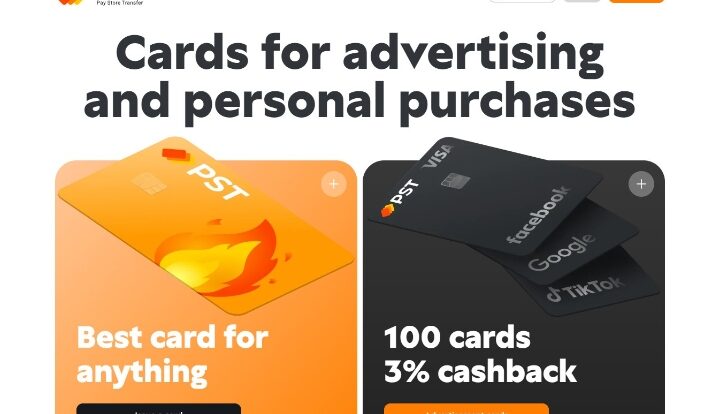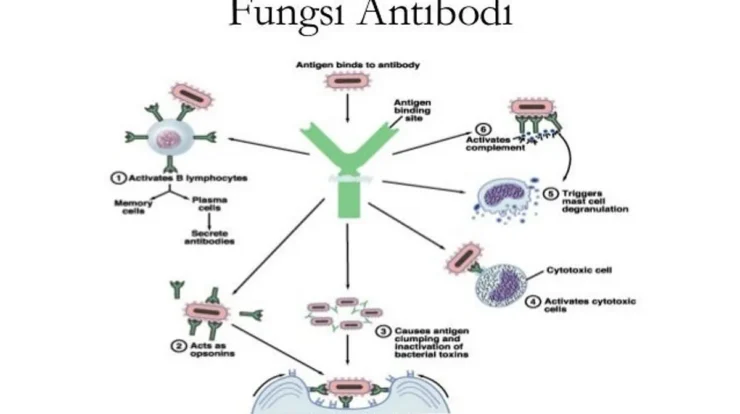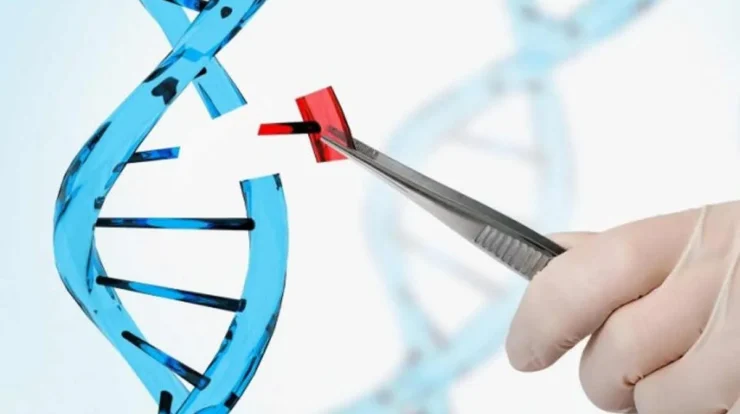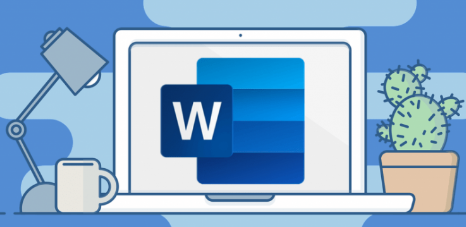
Cara Membuat Halaman Berbeda di Word Dalam Satu File

Membuat Halaman Berbeda di Word. Cara membuat halaman berbeda di Word dalam satu file sering kali diperlukan ketika Anda ingin mengatur tampilan halaman yang berbeda di bagian-bagian tertentu dari dokumen Anda. Misalnya, Anda mungkin ingin menggunakan orientasi halaman yang berbeda (misalnya, potret dan lanskap) atau mengatur margin yang berbeda untuk beberapa bagian.
Di Microsoft Word, Anda dapat dengan mudah memberi halaman berbeda di dalam dokumen yang sama. Fitur ini berguna ketika Anda ingin mengatur latar belakang halaman yang berbeda untuk setiap bagian dokumen atau saat Anda ingin menyisipkan halaman dengan orientasi atau ukuran kertas yang berbeda.
Mari kita jelajahi cara membuat nomor halaman yang berbeda dalam satu file di Microsoft Word. Menggunakan nomor halaman yang berbeda di bagian-bagian yang berbeda dari dokumen dapat sangat berguna, terutama dalam dokumen yang lebih panjang atau memiliki beberapa bagian yang berbeda.
Cara Membuat Halaman Berbeda di Word Dalam Satu File
Memberi halaman dalam satu file sering ditemui di beberapa makalah atau dokumen resmi. Penulisan halaman berfungsi untuk menunjukkan halaman sesuai topik yang dibahas. Meski begitu, tak jarang banyak dari pemula yang kebingungan saat menyusun nomor halaman tersebut. Apalagi, bila penomorannya berbeda di dalam satu file.
Bagi kalian yang masih merasa bingung, kalian dapat menyimak penjelasan berikut ini
- Buka dokumen Word yang ingin Anda edit.
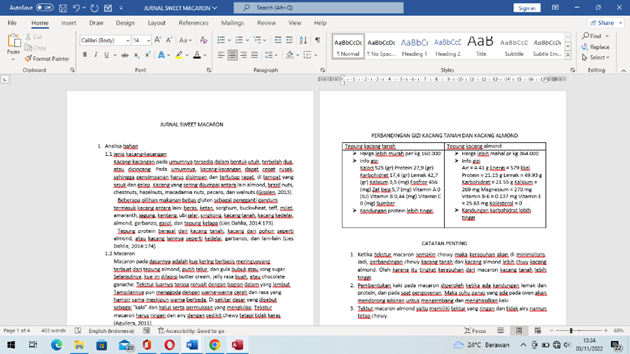
- Perhatikan bahwa setiap dokumen Word memiliki bagian Header dan Footer yang dapat digunakan untuk menambahkan nomor halaman.
- Untuk pemberian nomor halaman, pada bagian halaman pertama atau cover tentu kalian tidak perlu memberinya. Pilih halaman tempat Anda ingin memberi penomoran. Biasanya, penomoran dimulai dari halaman kedua atau seterusnya.
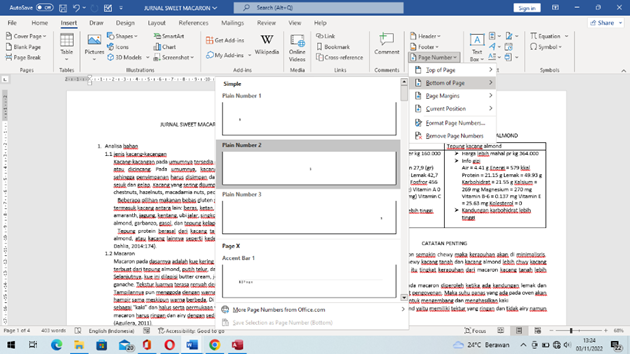
- Pergi ke tab “Insert” di menu atas, klik insert lalu di grup “Header & Footer”, pilih opsi “Page Number” dan pilih gaya penomoran yang diinginkan. Nah, kalian dapat langsung memilih bagian penomoran di bawah yaitu bottom of page. Sebenarnya, kalian dapat memilih sesuai selera ingin memilih di bagian atas juga bisa yaitu dengan memencet bagian top of page.
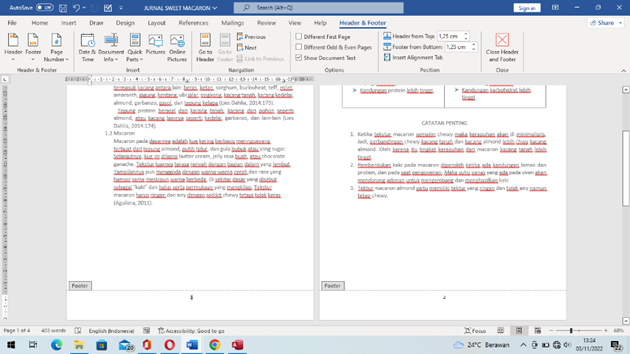
Setelah Anda memilih gaya penomoran, penomoran akan otomatis muncul di posisi yang ditentukan (misalnya, di tengah bawah atau di sudut bawah halaman).
- Untuk menghilangkan bagian halaman pertama kalian dapat mengklik different first page di bagian atas
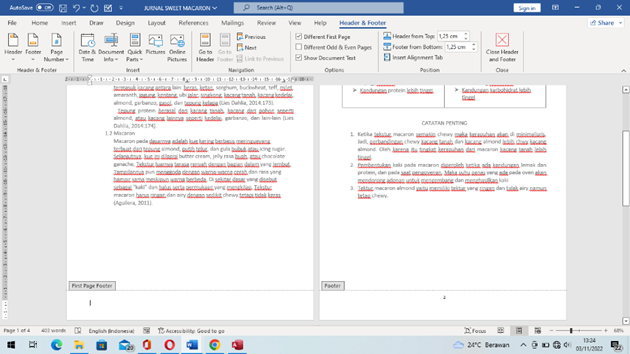
Jika Anda ingin menyesuaikan posisi atau format penomoran, klik kanan pada nomor halaman tersebut, lalu pilih opsi “Format Page Numbers”. Atau untuk mengubah halaman kedua menjadi angka romawi kalian dapat mengklik bagian page number lalu klik format page number
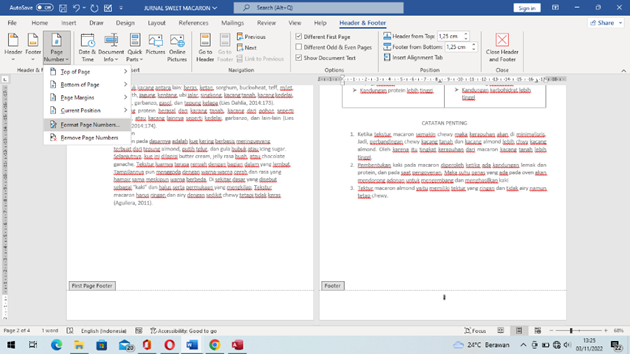
- Ubah bagian number format menjadi angka romawi dengan cara scroll ke bawah. Lalu pada bagian start at kalian dapat menuliskan halaman yang diinginkan

Di jendela “Format Page Numbers”, Anda dapat mengatur format penomoran, seperti angka, huruf, atau romawi, serta mengatur posisi dan tata letak penomoran.
- Bila sudah, kalian dapat langsung klik ok
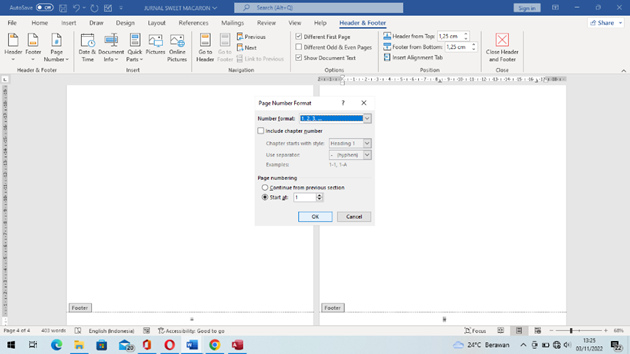
Setelah Anda melakukan penyesuaian sesuai keinginan, klik “OK” untuk menerapkan perubahan tersebut.
- Nah, selanjutnya kalian harus mengklik bagian layout lalu page break agar halaman tersebut terpisah dari halaman sebelumnya
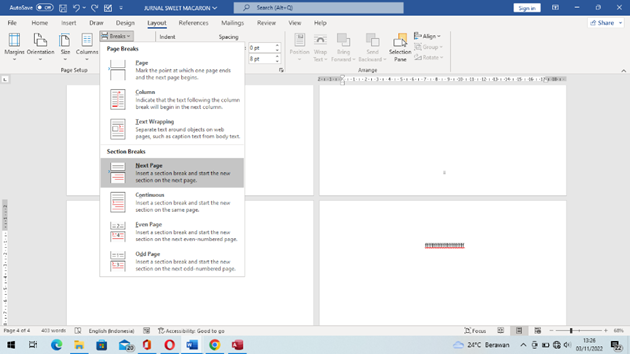
- Pada halaman yang lain kalian juga dapat menggantinya dengan format angka biasa dengan cara klik page number lalu format page number
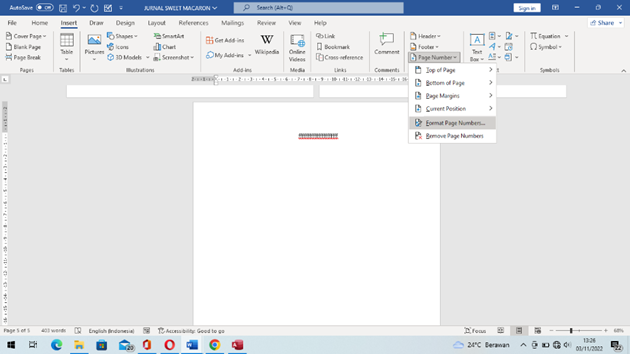
- Klik number format menjadi angka biasa lalu start at dari angka satu
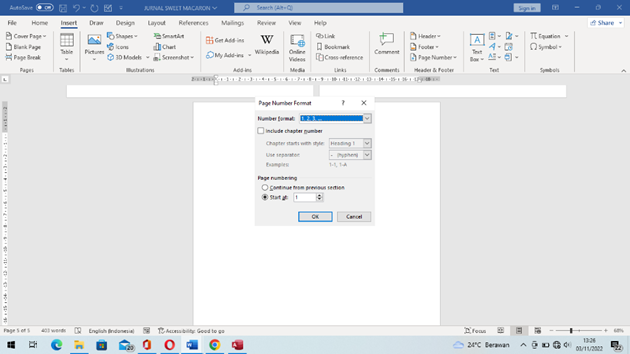
- Hasilnya dalam satu dokumen kalian akan menemukan dua angka yang berbeda dan halaman cover tanpa nomor halaman
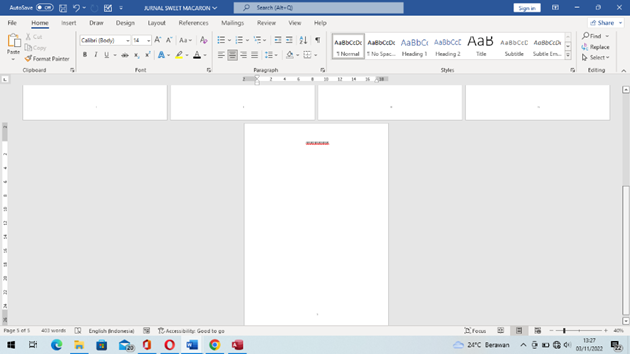
Dengan mengikuti langkah-langkah di atas, Anda dapat dengan mudah membuat halaman berbeda di Word dalam satu file. Pastikan untuk memperhatikan pengaturan halaman yang diinginkan pada setiap bagian dokumen Anda dan menyesuaikannya dengan tepat.
Mudah bukan? cara membuat halaman berbeda di word terbilang gampang-gampang susah. Kadang-kadang bagi pemula yang belum terlalu paham tentu akan terasa sulit. Oleh karena itu, latihan akan membantu kalian agar lebih terampil dalam mengoperasikan microsoft world.
Semoga penjelasan ini dapat membantu Anda dalam memberi penomoran dalam satu halaman di Microsoft Word. Terus berlatih dan menjadi lebih terampil dalam menggunakan fitur-fitur aplikasi ini. Sukses selalu!
Demikian penjelasan tersebut, semoga membantu dan bermanfaat!