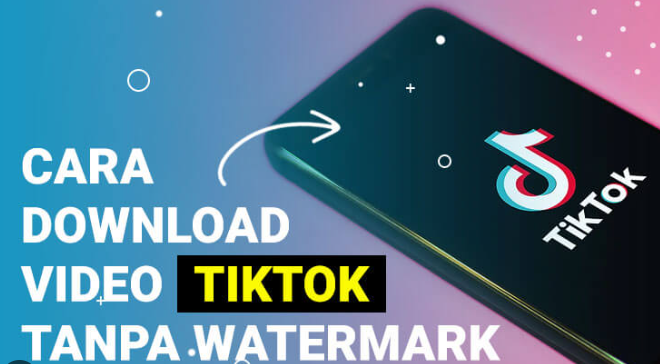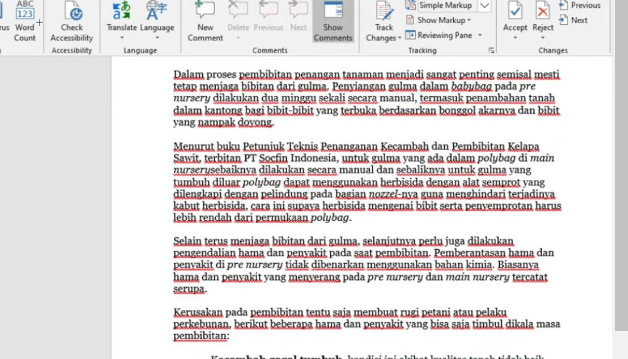
Om Hailao Dapat x1000 Di Sugar Rush Mahjong Online Ini Yang Gacornya Segudang Paus Pecahan Mahjong Ways Bocoran terbaru mahjong ways terpopuler caishen dengan server thailand Vintagedev News manfaat scatter naga mahjong ways kemenangan terbaik sweet bonanza cara cerdas taklukan mahjong pola naga langit taktik gacor hari ini memanfaatkan pola mahjong agar dapat max trik scatter hitam meningkatkat peluang menang studi kasus pg soft rtp tinggi starlight princess 1000 bikin ketagihan kasta tertinggi game pg soft fitur istimewa olympus ghacor hadiah puluhan juta mahjong wins keberuntungan mahjong ways 3 jackpot lucky neko bawa profit 19jt dari modal 100k di situs sbomaxx menang berapapun di mahjong ways server win1131 pasti akan dibayar lunas jurus ampuh maxwin di pg soft starlight princess meledak brutal viral profit 29jt di game mahjong ways 2 tanpa pola dan jam gacor khusus member baru pasti lancar wd hari ini di game mahjong ways 2 situs-taruhan-bola-resmi sensational-slot-rujak-bonanza permainan-gacor-pg-soft bandar-bola-liga-champions tanda-slot-lagi-gacor
Table of Contents
Cara Menghilangkan Garis Merah di Word
Garis merah yang muncul di bawah kata-kata dalam Microsoft Word seringkali menjadi hal yang mengganggu dan mengurangi kesan profesional dalam dokumen. Jika Anda sering menggunakan Word, kemungkinan besar Anda pernah mengalami situasi di mana kata-kata di dalam dokumen Anda ditandai dengan garis merah yang menandakan adanya kesalahan pengejaan atau tata bahasa. Artikel ini akan memberikan panduan tentang cara menghilangkan garis merah di Word dan mengatasi masalah tersebut agar Anda dapat membuat dokumen yang sempurna secara linguistik.
Pengertian Garis Merah di Word
Garis merah yang muncul di bawah kata atau kalimat dalam Word adalah fitur pengecekan pengejaan atau tata bahasa yang disediakan oleh program tersebut. Fitur ini berguna untuk memberi tahu pengguna jika ada kesalahan dalam penulisan kata atau tata bahasa yang dapat memengaruhi pemahaman teks. Dalam Word, garis merah biasanya menunjukkan kesalahan pengejaan, sedangkan garis biru menunjukkan kesalahan tata bahasa.
Penyebab Munculnya Garis Merah
- Pengaturan Periksa Ejaan Otomatis Word: Secara default, Word mengaktifkan fitur periksa ejaan otomatis untuk mendeteksi kesalahan pengejaan dalam dokumen. Garis merah muncul jika kata yang ditulis tidak ditemukan dalam kamus internal Word atau kamus bahasa yang dipilih.
- Pengaturan Bahasa dan Kamus: Jika dokumen Anda menggunakan bahasa yang tidak sesuai dengan pengaturan Word, garis merah dapat muncul. Pastikan bahasa yang digunakan di dokumen sesuai dengan pengaturan Word Anda. Selain itu, kata-kata yang tidak ditemukan dalam kamus yang terpasang di Word akan ditandai dengan garis merah.
- Opsi Autocorrect yang Disesuaikan: Autocorrect adalah fitur yang membantu mengoreksi kesalahan penulisan secara otomatis saat Anda mengetik. Jika opsi Autocorrect dikonfigurasi untuk mengubah kata atau frasa tertentu secara otomatis, Word dapat menandai kata-kata tersebut dengan garis merah jika tidak sesuai dengan kamus internal.
Solusi untuk Menghilangkan Garis Merah di Word
- Mengatur Pengaturan Periksa Ejaan: Anda dapat menyesuaikan pengaturan periksa ejaan Word untuk menghilangkan atau mengurangi kemunculan garis merah. Caranya adalah dengan mengakses opsi Proofing di menu Preferences atau Options (tergantung pada versi Word yang Anda gunakan) dan menyesuaikan preferensi periksa ejaan.
- Menambahkan Kata ke Kamus Kustom: Jika kata yang sering Anda gunakan tidak ditemukan dalam kamus Word, Anda dapat menambahkannya ke kamus kustom. Ini akan memastikan kata-kata tersebut tidak ditandai dengan garis merah di masa mendatang.
- Modifikasi Opsi Autocorrect: Jika Word terus menandai kata-kata tertentu dengan garis merah karena opsi Autocorrect, Anda dapat menyesuaikan opsi tersebut. Anda dapat menambahkan kata-kata ke daftar Autocorrect atau menonaktifkan fungsi Autocorrect secara keseluruhan.
Menonaktifkan Garis Merah untuk Teks Tertentu
Ada situasi di mana Anda mungkin ingin menonaktifkan pengecekan ejaan atau tata bahasa untuk teks tertentu dalam dokumen Anda. Berikut adalah dua cara untuk melakukannya:
- Tandai Teks sebagai “Jangan Periksa Ejaan atau Tata Bahasa”: Anda dapat memilih teks yang ingin Anda abaikan dalam pengecekan ejaan atau tata bahasa, kemudian mengatur opsi “Jangan Periksa Ejaan atau Tata Bahasa” pada teks tersebut.
- Terapkan Format Bahasa untuk Mengecualikan Teks dari Pengecekan: Anda dapat menerapkan format bahasa khusus untuk teks tertentu dalam dokumen. Dengan cara ini, Word akan mengabaikan pengecekan ejaan dan tata bahasa untuk teks tersebut.
Mengatasi Masalah dengan Garis Merah
Jika Anda mengalami masalah yang berkelanjutan dengan garis merah di Word, berikut adalah beberapa langkah pemecahan masalah yang dapat Anda coba:
- Periksa Pengaturan Bahasa: Pastikan pengaturan bahasa pada dokumen dan Word sesuai. Jika ada ketidakcocokan, ubah pengaturan bahasa untuk dokumen atau gunakan pengaturan bahasa yang benar.
- Periksa Instalasi Alat Pemeriksaan: Periksa apakah alat pemeriksaan, seperti kamus bahasa, terinstal dengan benar di Word Anda. Jika tidak, instal ulang alat tersebut untuk memastikan penggunaannya yang tepat.
- Setel Ulang Preferensi Word: Jika semua langkah di atas gagal, Anda dapat mencoba mengatur ulang preferensi Word Anda ke pengaturan default. Hal ini dapat membantu memperbaiki masalah yang mungkin terjadi karena konfigurasi yang salah.
Alat Tambahan Pihak Ketiga untuk Pemeriksaan Ejaan dan Tata Bahasa
Selain fitur bawaan Word, ada juga alat pihak ketiga yang dapat membantu meningkatkan pengecekan ejaan dan tata bahasa. Beberapa alat ini menawarkan fitur lebih lanjut, seperti pemeriksaan gaya penulisan atau saran perbaikan yang lebih luas. Berikut adalah beberapa alat yang direkomendasikan untuk meningkatkan kemampuan pemeriksaan dalam Word:
- Grammarly: Grammarly adalah alat pemeriksaan tata bahasa online yang mendeteksi dan memberikan saran perbaikan untuk kesalahan tata bahasa, ejaan, gaya penulisan, dan banyak lagi.
- LanguageTool: LanguageTool adalah alat sumber terbuka yang menawarkan pemeriksaan tata bahasa dan ejaan multibahasa dengan kemampuan deteksi yang kuat.
Praktik Terbaik untuk Mengecek Ejaan di Word
Selain menggunakan fitur bawaan Word dan alat pihak ketiga, berikut adalah beberapa praktik terbaik yang dapat membantu Anda dalam pengecekan ejaan dan tata bahasa di Word:
- Periksa Dokumen Secara Teliti: Lakukan pemeriksaan manual pada dokumen Anda untuk memastikan tidak ada kesalahan yang terlewatkan oleh fitur otomatis.
- Gunakan Teknik Pemeriksaan Tambahan: Selain fitur pengecekan ejaan dan tata bahasa, gunakan metode tambahan seperti membaca dokumen secara terbalik atau membaca teks dengan suara keras untuk menemukan kesalahan yang tidak terdeteksi secara otomatis.
- Minta Pendapat Orang Lain: Mintalah orang lain untuk membaca dan memberikan masukan pada dokumen Anda. Pandangan mereka yang segar dapat membantu menemukan kesalahan yang mungkin Anda lewatkan.
Kesimpulan
Dalam Word, garis merah di bawah kata-kata dapat menandakan kesalahan pengejaan atau tata bahasa. Untuk menghilangkan garis merah tersebut, Anda dapat menyesuaikan pengaturan periksa ejaan, menambahkan kata ke kamus kustom, atau mengubah opsi Autocorrect. Jika Anda ingin menonaktifkan garis merah untuk teks tertentu, Anda dapat menggunakan opsi “Jangan Periksa Ejaan atau Tata Bahasa” atau menerapkan format bahasa khusus. Selain itu, praktik terbaik dalam pengecekan ejaan meliputi pemeriksaan manual, penggunaan teknik tambahan, dan meminta pendapat orang lain. Jika Anda ingin meningkatkan kemampuan pemeriksaan dalam Word, Anda dapat menggunakan alat pihak ketiga seperti Grammarly atau LanguageTool.
FAQ (Pertanyaan yang Sering Diajukan)
1. Apakah ada opsi untuk menonaktifkan pengecekan ejaan dan tata bahasa secara permanen di Word? Sayangnya, tidak ada opsi untuk menonaktifkan pengecekan ejaan dan tata bahasa secara permanen di Word. Namun, Anda dapat menyesuaikan pengaturan periksa ejaan atau menggunakan opsi “Jangan Periksa Ejaan atau Tata Bahasa” untuk teks tertentu.
2. Apakah ada batasan dalam menambahkan kata ke kamus kustom Word? Tidak ada batasan dalam menambahkan kata ke kamus kustom Word. Anda dapat menambahkan kata-kata sesuai kebutuhan Anda.
3. Apakah alat pemeriksaan tata bahasa pihak ketiga menggantikan fitur bawaan Word? Tidak, alat pemeriksaan tata bahasa pihak ketiga tidak menggantikan fitur bawaan Word. Mereka merupakan pelengkap yang dapat memberikan fitur dan saran tambahan dalam pemeriksaan ejaan dan tata bahasa.
4. Apakah alat pemeriksaan tata bahasa pihak ketiga aman digunakan? Ya, alat pemeriksaan tata bahasa pihak ketiga umumnya aman digunakan. Namun, pastikan untuk menggunakan alat dari sumber terpercaya dan mengikuti praktik keamanan komputer yang umum.
5. Apakah ada versi alat pemeriksaan tata bahasa pihak ketiga yang gratis? Ya, beberapa alat pemeriksaan tata bahasa pihak ketiga menawarkan versi gratis dengan fitur terbatas. Namun, untuk fitur yang lebih lengkap, biasanya tersedia versi berbayar dengan lebih banyak opsi dan saran perbaikan.